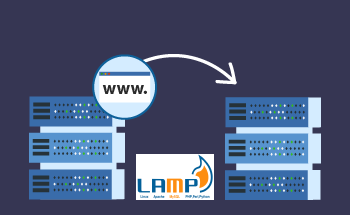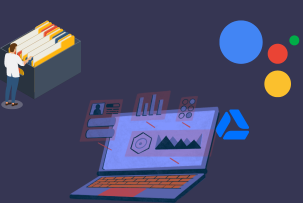How to install Wordpress on vps hosting
07:22, 20.05.2019
Wordpress is one of the most widely used content management systems, with around 43.3% of all websites built on it. If you are going to build a website that is going to require a CMS, Wordpress may be a great choice, being free and open source, while offering tons of features and being supported by a large community.
While you may order a VPS with Wordpress pre installed, you might as well install it on your own. This procedure is not at all hard, and will allow you to enjoy the benefits of this CMS as soon as possible. Without further ado, let’s have a look at why you might want to have a Wordpress website and how to actually install it.
The Importance of Installing WordPress
While creating websites and managing is not an easy task by definition, there are numerous tools that can make this task easier and accessible to a broader range of users. Contents Management Systems are designed to facilitate this process in many ways and give its owner instruments to regularly build, edit and update their website as well as the content on it.
As for WordPress in particular, this is one of the most widely used CMS systems that has been around ages and is so popular for a reason. It offers:
- A user-friendly interface: User-friendliness is a cornerstone of the whole philosophy of WordPress CMS. Through it’s intuitive dashboard, you can easily move on to creating, editing, and managing content without diving deep into technical subtleties.
- Extensive customization options: Wordpress offers an impressive selection of themes and plugins, so any users can customize according to their own vision. Different themes will let you shape the visual appearance of your website, while plugins can add new functions, including SEO tools, social media integration, e-commerce functionalities and many more.
- Price: WordPress is by default free and a bulk of plugins for it are free as well. This means that even with a tight budget, you can implement WordPress CMS to build your ideal website.
- SEO-friendliness: SEO optimization is one of the most fundamental aspects that the developers of WordPress paid attention to during its development. WordPress offers a lot of tools that can help you promote your website without using third-party software. In particular: customizable permalinks, SEO-friendly themes, and plugins like Yoast SEO and All in One SEO Pack.
- Extensive community: WordPress is one of the most widely used CMS, so it’s community is impressive as well. You won’t experience a deficit of valuable and helpful resources, like forums, tutorials, and documentations. With the support of the WordPress community, you can easily troubleshoot various technical issues, learning new features, and discover best practices.
- Regular updates and security: WordPress received regular security updates, so it is always protected against most of the current cyber-threats. In addition to that, you have access to a plethora of security plugins that can enhance WordPress’ basic security.
- Scalability: WordPress can be easily scaled for any project, whether it’s a small personal blog or a large e-commerce website.
- Mobile responsiveness: You may not worry about how your website will look on different devices, since WordPress themes are by default designed to look good and functional on any screen.
- Easy integration: Given the popularity of WordPress, it has native integration with various third-party services and applications, including email marketing tools, payment gateways, and social media platforms.
Getting the Latest Version of WordPress
To get the latest version of WordPress, just go to the official website of the CMS and press download.
Uploading WordPress to Your VPS
Upload WordPress to your VPS. This can be done in a variety of ways, you can either use a special file manager, like Filezila and similar, use the ftp file transfer protocol, or the file manager of your control panel.
Since it’s pretty likely that you’re using the cPanel control panel, let’s see how file transfer works in it.
First, you should log into your cPanel account and find the file manager – it’s one of the first icons you’ll see in the interface of the control panel. There you’ll find a list of folders where you’ll be able to see public_html directory. If you haven’t created a folder for you website yet, you need to create it by clicking the +Folder button. Then open this folder and press “Upload”. Select the file you’ve just downloaded. After the file is uploaded, click on the link below and go back to the folder.
Reload the page, select the file and click “Extract”. Verify the extraction in the pop up Window. After this, you’ll have your directory with WordPress in it, while the .zip file can be deleted.
Transferring WordPress Files to the Root Directory
Now you have WordPress with all of its files. What you need now is to move them to the root directory.
Go to the WordPress folder and select all available files. Click “Move” and move them to the public_html directory.
Setting Up a New Database
Go back to the homepage of cPanel and click on MySQL Database Wizard. Enter the database name, click “Next”, then enter the username, click “create user” . On the next step, set privileges to “all privileges' '.
Configuring the wp-config-sample.php File
For WordPress to now use the database you’ve created, you should also edit the wp-confgi-sample.php file.
Find it in the public_html directory, right-click and select “edit”.
Find [ht_message mstyle=”info” title=”” show_icon=”” id=”” class=”” style=”” ]define( ‘DB_NAME’, ‘database_name_here’ );[/ht_message] and replace database_name_here with the name of your database.
Then find [ht_message mstyle=”info” title=”” show_icon=”” id=”” class=”” style=”” ]define( ‘DB_USER’, ‘username_here’ );[/ht_message] and replace username_here with your username.
Finally, find [ht_message mstyle=”info” title=”” show_icon=”” id=”” class=”” style=”” ]define( ‘DB_PASSWORD’, ‘password_here’ );[/ht_message] and replace password_here with your password.
Also, make sure to paste new Salt keys from the WordPress API. Go to the Salt Key generator, copy the liens obtained, find the corresponding lines in the file and replace them.
Now you can save changes and exit the file.
Installing WordPress
Now everything has been located where it should, you can just visit your website at [your_website].com/wp-admin/install.php and this will launch the WordPress installer. After the installation process is completed, you’ll be able to freely use your WordPress to build and manage your website and the content on it.
Embarking on Your WordPress Journey
WordPress is a free and extremely widely used CMS, that can be a great choice for building and managing your website. Many years after its initial release, it remains a leading solution on the market of content management systems. We hope that this guide has provided you with sufficient information to install WordPress on your VPS, good luck!