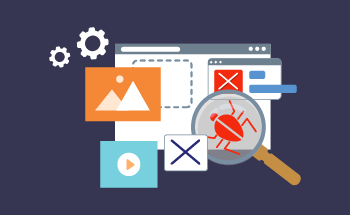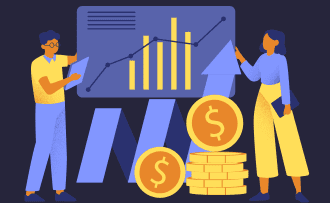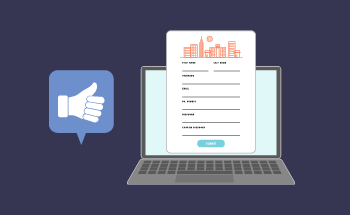How to install and configure IIS
14:20, 14.05.2021
Is your site ready to go? Great, now you need to deploy it on the server. In many cases, IIS is a great solution for this. What it is, why is it needed, what are the advantages of such a solution, and most importantly, how the installation and configuration of IIS are carried out for the correct operation of the site - you will learn about this in our article!
What is IIS?
IIS is short for Internet Information Services. Although in the first few years after its debut in 1995, its decryption was a little bit different - Internet Information Server. Anyway, this is a package of services created by Microsoft as a Windows component for hosting sites on the Internet. In fact, IIS provides a web server with support for major data transfer protocols (HTTP, HTTPS, FTP, SMTP, POP3, etc.) and technologies used in development (ASP.NET, ASP, CGI, FastCGI, SSI, and ISAPI).
Although IIS has earned popularity not only for these reasons. This package has other advantages as well:
- On a server with one IP address and TCP port, you can organize the work of several sites at once. They will differ in host headers or have their own IP and TCP.
- Management can be carried out both from server versions of the OS, and from desktop - and it can be an old version like 2000 or XP (although IIS configuration will be limited in some ways).
- The WWW service in the described server has many types of user authentication, due to which access to the site is secure and optimized for specific tasks.
How is the installation of IIS going?
Installing the Internet Information Services package is fairly straightforward. It is part of Windows, in fact, it needs to be turned on rather than installed. For example, let's look at two popular scenarios separately.
How do I install IIS on Windows Server 2012?
This operating system uses IIS 8.0 or 8.5 (for 2012 R2). The procedure is as follows:
- Open Server Manager, find the Manage tab, select Add Roles and Features. In the opened window click on "Add Wizard …" read the important information and confirm with the "Next" button.
- After that, the subsection "Type of installation" opens. Tick "Installing roles and components" and "Next", which will allow you to select a server from the server pool, click "Next".
- In the Server Roles subsection, select Web Server (IIS), which will open a dialog box in which you need to click "Add Components" button. A section with important information will appear - and again "Next".
- In Role Services, look for Application Development, check all boxes (excluding Application Initialization). The program will indicate that there are no sources - click "Install" so that they are automatically downloaded via the Internet.
- After that, the required components are downloaded and installed, and the last item called "Results" opens. When the installation of IIS reaches 100%, it remains to click the "Close" button.
As for other OS server versions, the differences are minor. Basically, they relate to a slightly different organization of the interface and some details (like unchecking ".NET Extensibility 3.5" and "ASP.NET 3.5" for 2019). The essence is the same, and the described instructions will help you to cope with the task.
How do I install IIS on Windows 7?
While installing and configuring IIS is recommended through Windows Server, simple desktops can be a stripped-down but affordable alternative. Therefore, we will tell you about the installation of the web server of these systems. It differs little from version to version, for example, let's take Windows 7 and the associated IIS 7.5:
- Open Control Panel, select "Programs" and click here the button "Turn Windows features on or off", which starts the process of examining system settings.
- When the OS is ready for further action, find the item "Internet Information Services" and check it. Important: it has subclauses for different components of the web server, from FTP support to backward compatibility.
- There would be no point in installing IIS without ASP.NET. Therefore, expand the list "Internet Services", it requires "Application Development Components" - and then make sure that the item "ASP.NET 4.5" is checked.
- Other technologies that are important to you can be noted. For example, to enable IIS in Visual Studio to create virtual directories, you need the IIS 6 Management Compatibility item in Web Site Tools.
- When you have selected everything that is required for the operation and administration of your site, you are left with only one thing - the "OK" button. Internet Information Services is installed!
How is IIS configured?
After starting the web server, you can proceed to manage it. To do this, you need to open the "Server Manager", in it we find the item "IIS", then "Tools", then "IIS Service Manager". This will cause the main dialog box to appear for working both with the server as a whole and with the site. It is not difficult to navigate in it:
- the left side of the screen is dedicated to the list of servers and sites;
- the central one is reserved for the main parameters;
- the right side shows the options-related actions available.
If you expand the web server you created on the left, it contains the Default Web Site. To see it and see if IIS is installed correctly, select it, then on the right side of the screen, click on "Browse *: 80 (http)". If everything is done correctly, the browser will start with the main page located at http://localhost/.
As for the live site, a folder C:\inetpub\wwwroot is created for it in the system. This is where the entire directory with files from the created site is copied. Note though: this option is suitable for simple portals only. And for more complex resources with dynamic pages, it is more appropriate to create a virtual directory: all files are on the hard drive in a convenient place for you, but as if in the same section C:\inetpub\wwwroot.
However, it is better to talk about fine-tuning IIS separately. Therefore, we will briefly describe a couple of important points of debugging a web server: adding PHP language packages and the MySQL database management system.
Installing PHP
- Download the archive of the required PHP version and unpack it to C:\php. Then you need to download and install PHP Manager for IIS (during installation, click on "Next" in each window).
- The "PHP Administrator" item will appear in the "IIS Manager", by clicking a window will open where you need to select "Register new PHP version". To do this, in a new window, specify the path to the C:\php folder and the php-cgi.exe file.
- Test PHP by clicking on "Check phpinfo()". If the test page displays an error "500", download and install the Visual C ++ package that is relevant for the web server from the Microsoft website, and then repeat the "check".
Installing MySQL
- Download and run the installation of the required MySQL version. Confirm your agreement with the license agreement with the "Next" button, press it and after selecting the installation type "Developer Default", and then - "Execute".
- After checking the configuration and installing the missing components, click on "Next", "signature" under the license and click on "Execute". The network settings will appear in a new window - leave them as default.
- After that, in the windows that open, you need to set the root user password and leave the basic settings - and after each time the same Next button. Then connect to the MySQL server, accept all settings - and "Finish".
- But the real finish is the opening of MySQL Workbench. In it, select the item "Local instance MySQL", where you need to enter the specified password. This opens a window for managing the created MySQL server.
It’s worth mentioning URLRewriter 2.0 (URL Rewriting Module) in the IIS setup issue, but it's very easy to install. Download it from the Microsoft website, start the installation, agreeing with the license, and wait for the process to end - and then the "Finish" button.
Summarizing all of the above, it should be clearly understood: although working with IIS is not so difficult, starting a web server and, moreover, setting up for a specific site requires certain qualifications. Because of this, it is difficult to underestimate the importance of supporting the hosting company. So you better go with HostZealot! After all, we have not only favorable conditions, but also competent specialists. With them, the process of both setting up and installing IIS will not cause any problems!