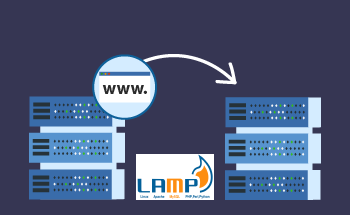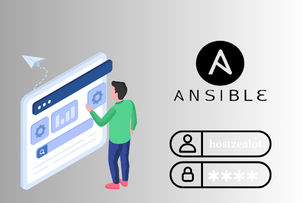HOW TO CONNECT TO THE SERVER VIA RDP
09:24, 15.04.2021
Connecting to a server via Remote Desktop Protocol (RDP) is a common task for IT professionals, and anyone needing to access a computer or a server remotely. RDP allows you to connect to a server over a network connection, providing a graphical interface to the remote system. This powerful tool is built into Windows operating systems but can also be used on Linux or Mac OS with appropriate software.
In this guide, we will walk you through the steps required to establish an RDP connection.
Exploring the Remote Desktop Protocol (RDP)
The Remote Desktop Protocol was designed to make it possible to establish a secure connection between two or more devices. It’s especially valuable for processes built virtually.
RDP is not one of its kind, however it is the most used. It’s popular among remote workers or technicians who need a way to connect to the target device remotely to carry out operations, examine and fix issues, or manage the system.
The Remote Desktop Protocol was created by Microsoft in a way that directly connects the user on one device to the graphical user interface on another device over the network. For the connection to be established successfully RDP-specific software should be installed on the user’s computer to then run the RDP server.
You may think that RDP is a subtype of or a synonym to cloud computing, however remote access is where the similarities between them end: cloud computing supports access to the cloud server, while RDP supports access to a physical device or server. Cloud computing enables users to work remotely, but that is where the similarities with RDP end. With cloud computing, users can access applications and files located in the cloud on cloud servers. But RDP enables them to access files on their computer from a separate location. Both tools are useful for remote working but work in very different ways.
RDP is often compared to Virtual Network Computing (VNC). However, there are also key differences between the two. VNC connects directly to a user's session on a computer, whereas RDP connects to a terminal server, allowing the creation of virtual desktops. This architectural difference makes RDP significantly faster than VNC. Additionally, while VNC allows access to the same active session on a remote computer, RDP provides a more seamless and efficient experience by creating a virtual session for each connection.
Key Features of Remote Desktop Protocol
Remote Desktop Protocol is a versatile tool that can work with different devices that have different specs. It also is feature-rich, since its functionality includes:
- Smart card authentication;
- Support of multiple displays;
- Reduced bandwidth consumption;
- GPU support;
- Mouse and keyboard data encryption;
- Support of multiple data transmission channels;
- Port redirection;
The Mechanism Behind RDP
So, how does the RDP work?
The Remote Desktop Protocol creates a network dedicated specifically to data transmission between the two computers or devices. Data is then privately shared through network port 3389 using core internet protocols like Transmission Control Protocol/Internet Protocol (TCP/IP) and User Datagram Protocol (UDP). The data being transmitted is encrypted.
RDP’s mechanism won’t work without an RDP server, which the user’s Windows-based computer often functions as, and an RDP client.
To put it plainly, the moving pieces in the RDP mechanism are the client, the host, the network, and the protocol itself.
Steps to Connect to RDP on Windows 10
We recommend establishing an RDP connection through Windows 10 specifically since it’s shown to be more accessible. Follow the steps described below to connect to RDP from a computer with Windows 10 OS.
Activating Remote Desktop on Windows 10
The first thing you need to do is to turn on the Remote Desktop feature on your computer. You can achieve that by executing the following steps on a Windows 10 PC:
- Access “Settings”, and select the gear button.
- Click on the system.
- Choose the mode desktop in the sidebar.
- Switch on the “Remote Desktop”.
Also, make sure that your PC can see and engage with private networks. Ultimately, to pick up incoming RDP connection, turn on the appropriate settings within the host.
Locating Your PC's IP Address
You will also need the IP address of your PC to connect to RDP:
- Access “Settings”.
- Go to the “Network and Internet”.
- Choose your Wi-Fi network and link properties.
- Find your PV4 address.
- Use it to connect your PC to RDP.
Connecting to RDP Using an IP Address
It can also be carried out the other way around. You can also make a connection from the end device you initially wanted to connect to.
- Open the Remote Desktop Connection on the device you want to connect.
- Insert an IP address or a hostname of the PC you want to connect to.
- Press “Connect”, insert the parameters of the target PC, and press Okay.
Once the connection is established, you will be able to see the PC desktop on your screen.
Starting the RDP Session
Now you can start an RDP session.
- Open the preferred client (for Windows, Mac, or Linux).
- Enter the IP address of the remote PC.
- Press “Connect”.
Final Thoughts
Mastering Remote Desktop Protocol (RDP) unlocks a wealth of remote access and management opportunities. By adhering to the steps outlined in this guide and leveraging the recommended tools, you can seamlessly connect to remote devices, enabling efficient calibration and troubleshooting from any location. Whether accessing a Windows 10 PC, a Mac, or a remote server, understanding how to utilize RDP proficiently is crucial in today’s interconnected world.
FAQ
What are the steps to connect to a Windows server?
You can connect to a Windows server through Microsoft Terminal Services Client (MSTSC), and initiate the connection on your local device. Press Win+R, type “mstsc“, and press OK. Select Show Options and customize settings.
How can I have RDP access to a Windows Server?
To access a Windows server using RDP, you need to click on the Windows® icon, and choose “System“. Next, go to remote settings, and click “Select Users”. Add new users by choosing the “Add” option, and insert the username. Verify the username by clicking “Check Names“, and click “Apply” followed by “OK” to complete.
What is the process for accessing my work server from home?
Go to Accessories, Communications, and select Remote Desktop. Put in the name of your work computer, and press “Connect”. Now, your connection is established.
How do I use RDP to connect to my Windows server from an Android device?
To connect to the server through RDP from Android:
- Download and install a Remote Desktop app from the Google Play Store
- When the app is launched, press the “+” or “Add” icon to create a new connection.
- Fill in the credentials of your server.
- Press “Save” or “Connect” to start the connection.
Now your connection should be active.
How do I use an IP address to establish a Remote Desktop connection in Windows 10?
Once you've configured the target PC for access and obtained its IP address, move to the remote computer. Navigate to the Start Menu and start typing “Remote Desktop”. Choose Remote Desktop Connection from the search results. Then, enter the IP address into the designated field and click Connect to initiate the connection.