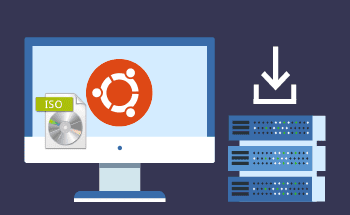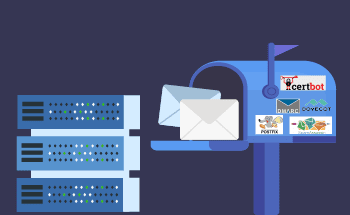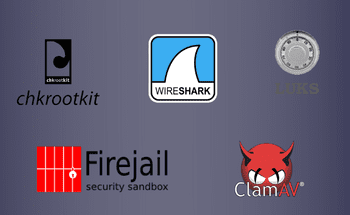Top 8 Tasks for Debian 12 Bookworm Users
14:57, 25.10.2023
Debian 12 Bookworm is a fresh new version of Debian that was released just a few months ago. It does have a great number of improvements and new things you should learn about to fully benefit from the new version. In today’s article, we want to cover 8 things you should accomplish when starting to use Debian 12 Bookwarm to reach its full functionality.
Debian 12 Bookworm features
Before moving on to tasks you to be done, let’s have a quick review of the new features that the new Debian version offers.
- Packages: Among other things, it presents its users with around 11,200 new packages with the overall number of them reaching around 59,000. In turn, more than 9,500 packages are no longer present for being no longer relevant.
- The Linux Kernel 6.1: The new version of Debian features Linux Kernel 6.1, which is the newest LTS Linux kernel for now and offers a bunch of new features.
- Updated Software Suite: A wide range of software has been updated in the new version – LibreOffice, GIMP, Vim, Inkssape, and others.
- Pipewire by default for GNOME: Debian 12 is now one of the distributions that support Pipewire.
- Default theme and wallpapers: Like the previous version, Debian 12 features a new wallpaper – Emerald.
- Desktop environment improvements: The new Debian received updates for all main desktop environments.
With all new features introduced, it’s still vital to take some steps to get all you can get from the new version.
Things to do before you start using Debian 12 Bookworm
Disable CD/DVD Package Repository
In the case of installing Debian 12 with a physical DVD or an ISO, the configuration of the cdrom package repository will be performed in the /etc/apt/sources.list file.
After the OS is installed the APT command will release an error due to the absence of the release file of the cdrom repo. To deal with it, you have to first open the terminal as root. Then edit the line file /etc/apt/sources.list commenting the cdrom entry line.
$ su - root
# vi /etc/apt/sources.list
Save changes and exit the file. Update the repo:
# apt update
Add User and Enable sudo Access
When creating a new user account during the installation of Debian 12, the account will be created without sudo access, meaning that you won’t be able to perform the commands that require it.
First, switch to the root console:
su -If you want to add another user, enter, substituting “username” with the name of your choice:
adduser <username>We have to methods to make the sudo command available for a user:
1.Edit the “visudo” file. Here, you have to add this line, entering the name of your account:
<username> ALL=(ALL:ALL) ALL usermod -aG sudo <username>
Perform the basic networking configuration
First of all, you should check whether your internet connection works. To do it, enter:
ip aAnother way to do it is through the graphic interface. Go to “Settings” and search “Network”.
The default setting of your device will be DHCP. If you want to get a static IP instead, you can apply the Network Manager.
- First, start it:
nmtui- Then, choose “Edit a connection”
- Select the connection you want to edit
- Find the “IPv4 configuration” field and set it to “manual”. Now you can manually enter your network configuration
- Save the modifications, and restart the network afterward.
Another way around is to go to settings through the graphic interface and find “Network”. Go to IPv4, change manual and save your information.
4. Timezone Configuration and NTP Synchronization
Now it’s time to make sure everything is alright with the timezone configuration and NTP synchronization of your Debian Bookworm.
$ date
$ timedatectl status
Now, let’s proceed to setting the NTP synchronization. First, install Chrony:
sudo apt install chronyThen start it and enable it:
sudo systemctl start chrony
sudo systemctl enable chrony
Request the lists of the time zones available.
$ timedatectl list-timezonesChoose the timezone and set it:
sudo timedatectl set-timezone Africa/Addis_Ababa --adjust-system-clock
sudo timedatectl set-ntp yes
Afterwards, you can verify the whole thing with the command:
$ timedatectl
5. Install Timeshift backup tool
Debian 12 Bookworm as such doesn’t offer a backup tool, so you’ll have to install it on your own. One of the good choices available is Timeshift. You can find and install it through the Software Center.
6. Install and Enable OpenSSH server
If you’ve just installed Debian 12, OpenSSH is yet to be enabled. To begin with, install it:
sudo apt install openssh-server openssh-clientStart and enable the service:
sudo systemctl enable --now sshCheck if it’s launched:
$ systemctl status sshKeep in mind that if you want to change the OpenSSH configuration, you can do it by accessing the file: /etc/ssh/sshd_config.
After establishing a connection, you can proceed with various system administration tasks. If you prefer not to utilize password authentication, you can create SSH keys on your local workstation and transfer them to the Debian 12 machine using the following command:
##On your Local Machine
ssh-copy-id debian12-user@debian12-IP_address
You can now make adjustments to the OpenSSH configuration and deactivate SSH password authentication:
$ sudo vim /etc/ssh/sshd_configAfter applying the modifications, proceed to restart the service:
sudo systemctl restart ssh
7. Enable the UFW Firewall service
Firewall is one of the most essential security measures for any devices that have to do with the World Wide Web. To install the UFW firewall, enter:
sudo apt install ufw -yAfter the installation, enable:
$ sudo ufw enableNext, we can configure essential settings for UFW. Restrict all incoming traffic except for SSH or any other desired services:
sudo ufw default deny incoming
sudo ufw allow ssh
In turn, permit all the traffic that goes out:
sudo ufw default allow outgoing
8. Install FileZilla, Chrome and Flatpak
Now, before you start using your Debian 12 Bookworm let’s install some important apps and extensions.
Let’s start with FileZilla FTP client that you’ll need for transferring files. Simply use the command:
$ sudo apt install filezillaIn order to install Chrome, you’ll need to enter:
$ wget https://dl.google.com/linux/direct/google-chrome-stable_current_amd64.deb
$ sudo dpkg -i google-chrome-stable_current_amd64.deb
Flatpak is a popular utiility for package management as well as software deployment. To install it, enter:
$ apt install flatpak gnome-software-plugin-flatpak -y
$ sudo flatpak remote-add --if-not-exists flathub https://flathub.org/repo/flathub.flatpakrepo
Conclusion
In this article we’ve covered some 8 basic actions to perform after installing Debian 12 Bookworm. Of course, this guide doesn’t cover them all, but it’s at least a good point to start. We hope that you have managed to perform them all and wish you good luck in using your server with the Debian 12 Bookworm installed.