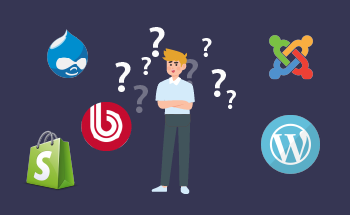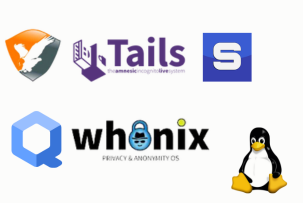How to reinstall OS on your VPS?
12:21, 11.09.2017
Virtual Personal Server (VPS) hosting is often regarded as an excellent alternative to other hosting options because:
it is not so expensive as a dedicated hosting;
- but much more reliable and flexible than a shared hosting.
Also, installing or reinstalling an OS of your own choice in any time is one of the benefits, which VPS has compared to shared hosting.
Picture #1
We offer OS templates ready for installation and also provide VPS with preinstalled OS of your choice. An exact number and list of the default OS is quite big and you can be almost 100% sure that most wanted ones are already in stock.
All tools for managing VPS are available in Control Panel. Such panels as HyperVM and onApp are quite popular, but we utilize the reliable SolusVM control panel.
You will receive all the connection settings and control panel access info by the e-mail after getting your VPS order granted. The control panel gives user an opportunity to pick from a list of available OS (see picture #1 above). So, if one of the default OS is good enough for your purposes, you can install it quite fast and easy using available pre-configured template. This installation takes up to ten minutes and doesn’t require any actions from the user while installing the OS.
But, if all that is just not sufficient for you or you need to make some settings from the start, you can use an option of the user's ISO installation. In this case you'll have to choose “Other OS” while making a VPS order and contact customer service via ticket system or online chat. Follow instructions of our support team and deliver ISO-file for activation, down-load link will do. You will receive a notification after your ISO file is added to the OS-to-install list of the control panel (see picture #2). Now you can start installation using your ISO image.
Installing Ubuntu Server Edition
Choosing an OS to install is always a matter of personal preferring or demands, but it is hard to overlook, that many users choose Linux-based OS, while it is open-source and works neatly with many well-known content management systems. As for which exactly Linux OS to pick, it is once again totally up to you, here, just as an example, we are going to deal with Ubuntu OS installation.
Now, if you set your mind on installing Ubuntu OS, you will have to decide which one exactly to install. There are two options:
- Desktop Edition;
- Server Edition.
There were some differences in kernels for Desktop and Server Editions, but starting from version 12.04 there is a same linux-image generic kernel for both variants of OS. So, it will be difficult to find a difference between two operational system versions after the end of the installation. One thing is worth noting, you will not find some useful server packages at the Desktop installation image (Apache for example). On the other hand, Server Edition installation disk doesn’t include GUI (for example KDE or Gnome). But you can easily add desired missing packages to Server or Desktop version respectively after the installation. We'll describe Ubuntu Server Edition 12.04.3 installation below.
Picture #2
If you have decided to install or re-install OS using pre-built template your steps should be as follows:
- connect to your VPS control panel;
- go to General tab;
- press Reinstall button (see picture #3);
- select desired OS from the list (see picture #1);
- press Reinstall button below the list;
You have to wait for a few minutes after that your OS is re-installed. Notice that you will get a new root password (see picture #4).
After the end of the installation you will find the Operating System entry at the main screen of the VPS control panel changed.
Picture #3
Now, if you have decided to install OS using ISO file follow this:
- get your ISO file activated;
- go to CDRom tab;
- select your ISO file;
- press Mount button (see picture #2);
- go to Settings tab;
- make sure CDRom is prior to the Hard Drive in the Boot Order
- reboot the server by pressing Reboot button at the General Tab;
Installing OS from ISO image is little bit more complex and slower than the default template installation. As we have already mentioned, user’s supervision is needed during the installation process. You can access your server by pressing the VNC button at the Control Panel main screen.
But, there is still one thing worth noting, there has to be Java package installed on your computer and security settings should be adjusted to tolerate your connecting the remote server by running the Java application.
Picture #4
When you have managed to run Java application and got connected, you will see the first screen of the Ubuntu Server installation (see picture #5).
There is no GUI by default, so you deal with step by step menu installation. After language screen you get to the main menu, here you can choose following options:
- single or multiple server installation;
- memory and disk checking;
- boot from hard drive option;
- run system recovery.
As you have picked server installation it goes like this:
- you select a language;
- indicating your location;
- configuring keyboard and network;
- setting up users and passwords;
- configuring clock;
- managing the disk space;
Pretty much the same way as you did it many times before. Major point comes at the end – you can select which software packages to install additionally to the core (see picture #6). Mainly, this is the reason to choose ISO installation, if you want to tune your OS from the start.
Picture #5
After passing the GRUB boot loader screen your installation process is finished.
Now, you have to close the connection window and get back to the Control Panel main screen. Unmount ISO and rearrange the boot order. That’s it. You can reboot and enjoy!
Read next part of “VPS initial management” in our blog soon...
Picture #6