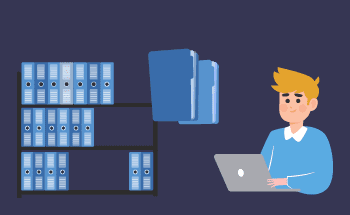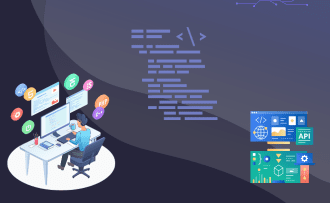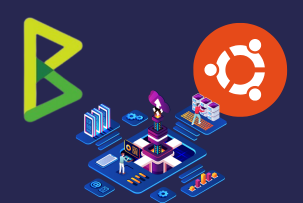How to Recover a Dedicated Server Password
17:09, 03.07.2019
If you cannot find or recollect the password to your dedicated admin account or just would like to change it for higher security, there are a few ways you can do it. By the way, it is a good idea to alter a standard password right away after you have rented a server and you can also modify it from time to time to protect your server from hacking attacks.
Don’t forget that a strong password must consist of ten characters minimum including small and capital letters, digits and other symbols. Avoid existing words, repeated symbols, sequences of letters or numerals. Although the current post is devoted to recovering passwords for dedicated servers, this rule applies to both dedicated and virtual servers. So it can be equally useful for those who rent a dedicated server in USA or VPS hosting in Sweden.
If you have never changed your password, you can find it in your mail inbox. Visit HostZealot customer portal for instructions.
You can create a ticket to request a password recovery for Windows dedicated server.
Modify Password for Admin Account in Windows Dedicated Server 2008 R2, 2012, 2012R2, 2016
If you are a Widows dedicated server (2008 R2, 2012, 2012R2, or 2016) user, you can alter the password to your dedicated server admin account as follows. This brief manual will be useful for those who utilize a dedicated server with Windows OS on board, for example for the users of dedicated Windows server in Netherlands.
Reset Administrator Password in Windows Server 2012
- Connect to your dedicated server using RDP.
- Press Win and enter Administrative Tools.
- Click Computer Management icon twice.
- Open Local Users and Groups section.
- Select Users from pull-down menu.
- Click Administrator by RMB
- Choose option Set Password from drop-down list and click Proceed.
-
- Insert the newly created password two times and click OK.
Reset Administrator Password in Windows Server 2008 R2
- Connect to your dedicated server via RDP.
- Click Computer by RMB and choose Manage.
- Press Configuration twice.
- Open Local Users and Groups section.
- Choose option Users.
- Click Administrator by RMB.
- Select Set Password from the list.
- Press Proceed.
- Insert the new password, then click OK
Reset Administrator Password in Windows Server 2003
- Connect to your dedicated server using RDP.
- Click My Computer by RMB.
- Choose option Manage.
- Expand Local Users and Groups menu.
- Press option Users.
- Click Administrator by RMB.
- Select Set Password and Proceed.
- Insert the new password and confirm by OK
Keep it in mind that after changing the admin password you have to inform the support team of your fresh password, and they will update the system credentials.
Modify Intelligent Platform Management Interface Administrator Password for Supermicro Dedicated Servers
- Run web console with a default administrator account credentials.
- Choose Configuration in the horizontal navigation bar.
- Click Users option on the left. As can be seen from the Users list on the screenshot, there are only two default accounts: ADMIN and Anonymous.
- To introduce any changes into User account, select the required User.
- Press Modify User. The chosen account will be indicated blue.
- Tick off Change Password, type in the new password twice and press Modify.
- Click OK to confirm the changes made.
Supermicro offers some other tools for IPMI configuration. In case you are a multiple-system user, you will need to run command-line utilities or some enterprise app.
If anything remains unclear or you have any more questions, feel free to contact HostZealot support team. In case you are not our existing client, we would recommend you looking through the hosting solutions we offer. If you or your target audience is located in Europe, you can start your acquaintance with UK-based dedicated server.